How to Bind your VPN Traffic to a specific interface for Vuze/BiglyBT
There are many reasons to use a VPN service and using one in conjunction with Bit Torrent software is very popular these days. If you are at all concerned with security (and you should be) you don’t want any torrent traffic to be visible to your Internet Service Provider (ISP). Sometimes the ISPs have rules against torrenting no matter what you download via P2P, and sometimes you might have chosen a less than legal file to torrent and you risk a DMCA take-down notification from the content owner or a suspension of your Internet account by your ISP.
To avoid any of those events from happening a lot of people run all torrent traffic trough a VPN. But, sometimes those VPN services can be flaky. They can drop at any given time and your computer is going to be very helpful and it will then start routing the torrent traffic over your normal Internet connection in the clear. That’s not a good thing at all. So how can you prevent that? There are a few options we’ll cover today. And while the concept is the same for other OS and software, we’ll be dealing with a specific Torrent Program called BiglyBT on a Windows 10 PC using ibVPN software.
First: The Bit Torrent software
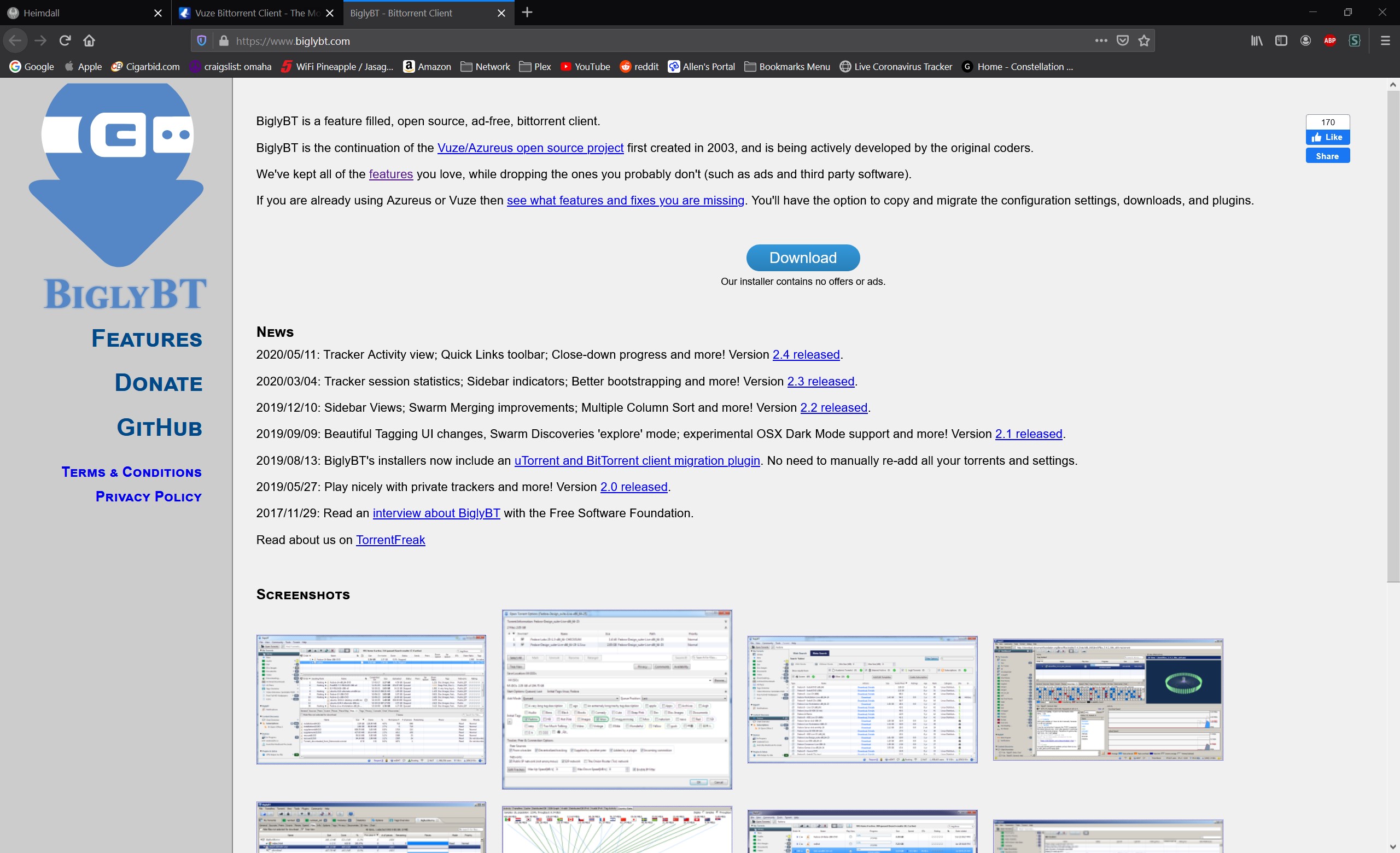
Vuze was a very popular Bit Torrent client and still is… But the amount of ads and bloat to the software lead some developers to fork Vuze into BiglyBT. It’s got all the great features and none of the bloat. The upside is that most of the How To guides and wikis that tell you how to setup Vuze will also work for BiglyBT.
Second: The VPN service
ibVPN is a personal favorite with a bunch of different options for servers all over the world.
Now, how do you keep torrent traffic only going over the VPN connection? You BIND the VPN interface so that BiglyBT only uses that interface for traffic. And here’s how you set that up…
First go into Tools and Options, under Mode select the Advanced options and hit the Save button at the bottow right.
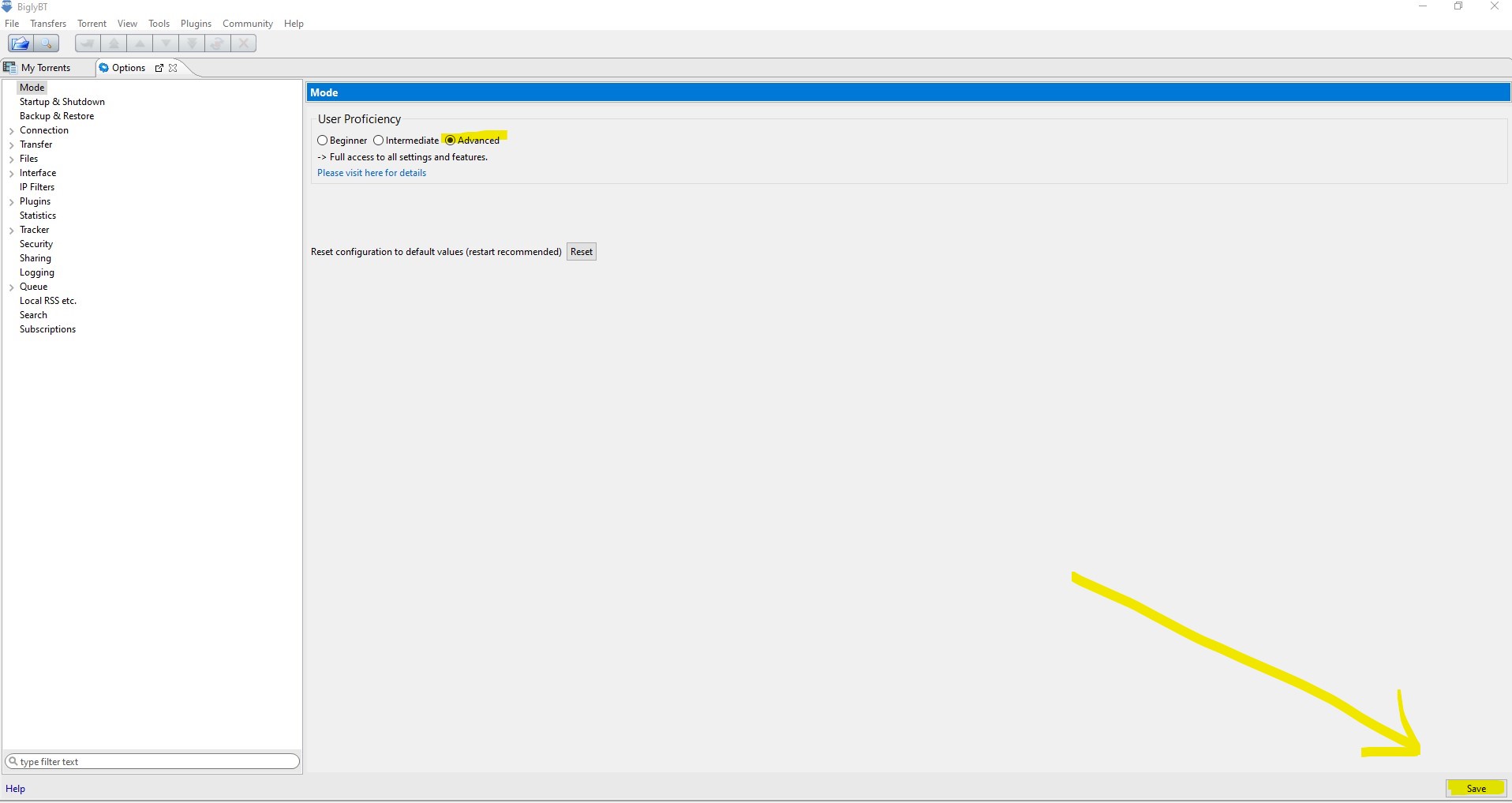
Second, under Connection go to Advanced Network Settings. Here you will find the option to Bind to local IP address or interface. That long list of interfaces below are all the options. A warning though. You will not see the Interface of your VPN until you turn it on.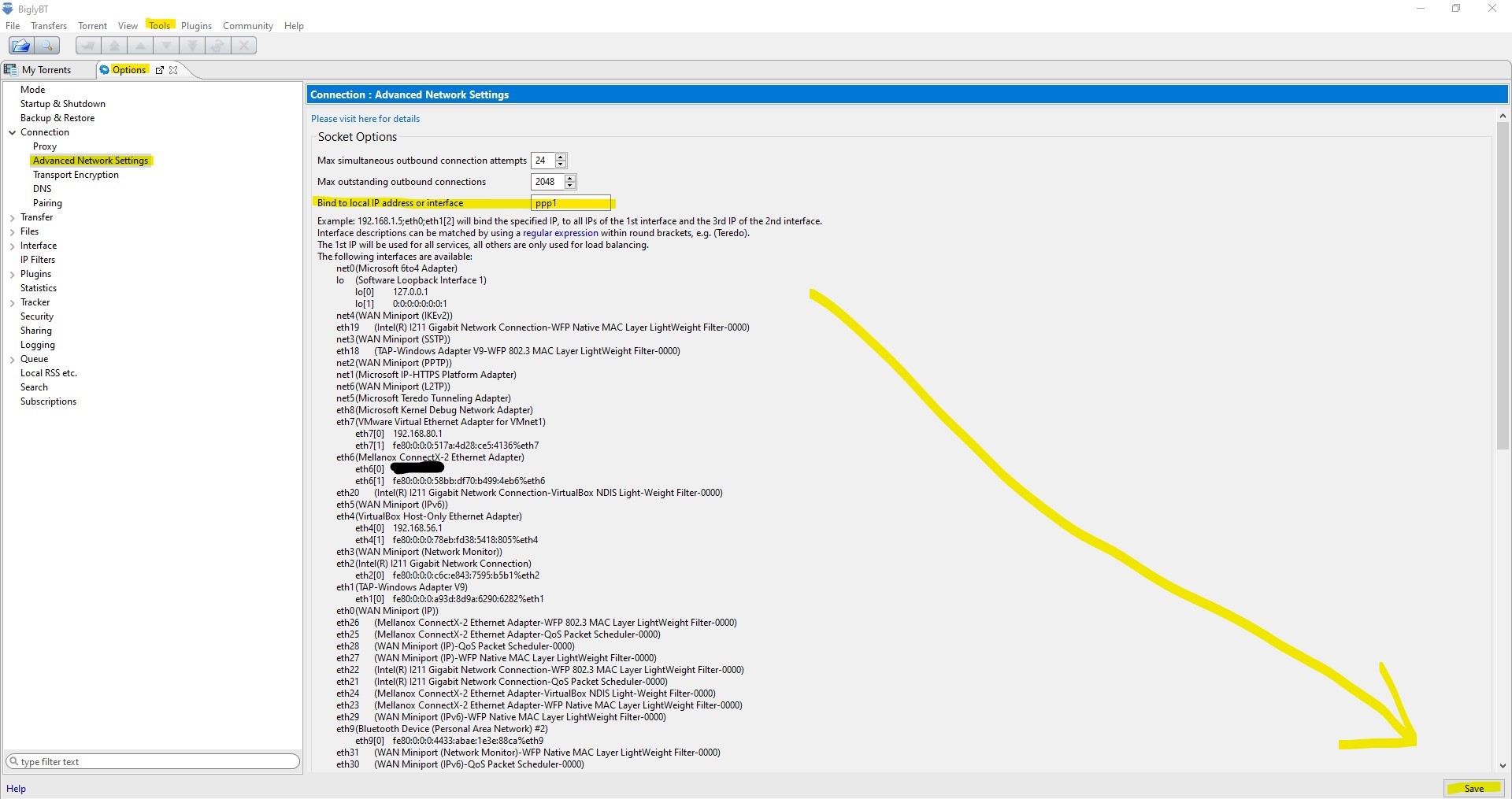
In Windows select Change Adapter Options and the box with all your active interfaces will pop up. Here you can see the empty yellow box means that I don’t have my VPN turned on.
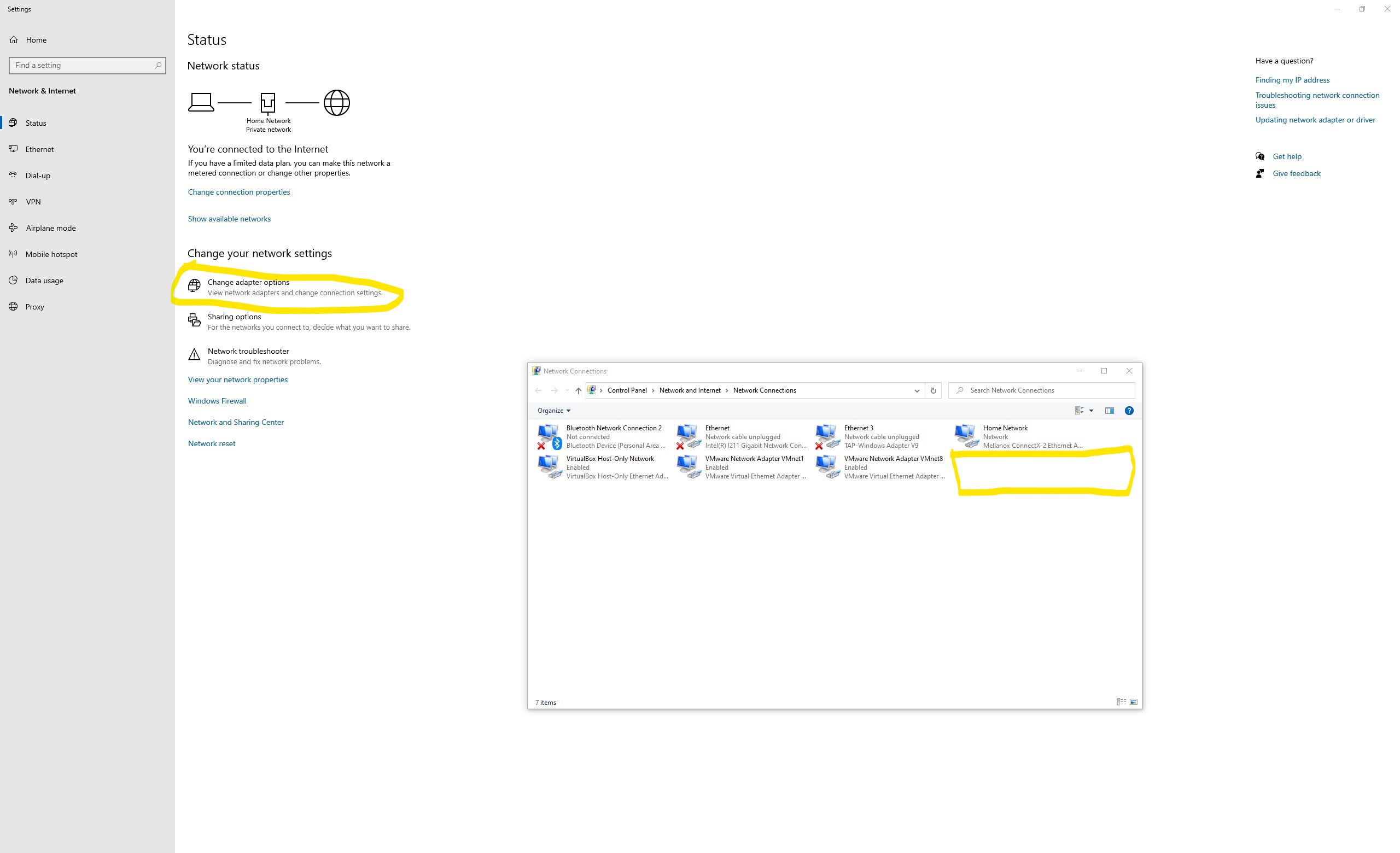
When I do turn it on… You can see a PPTP connection type.
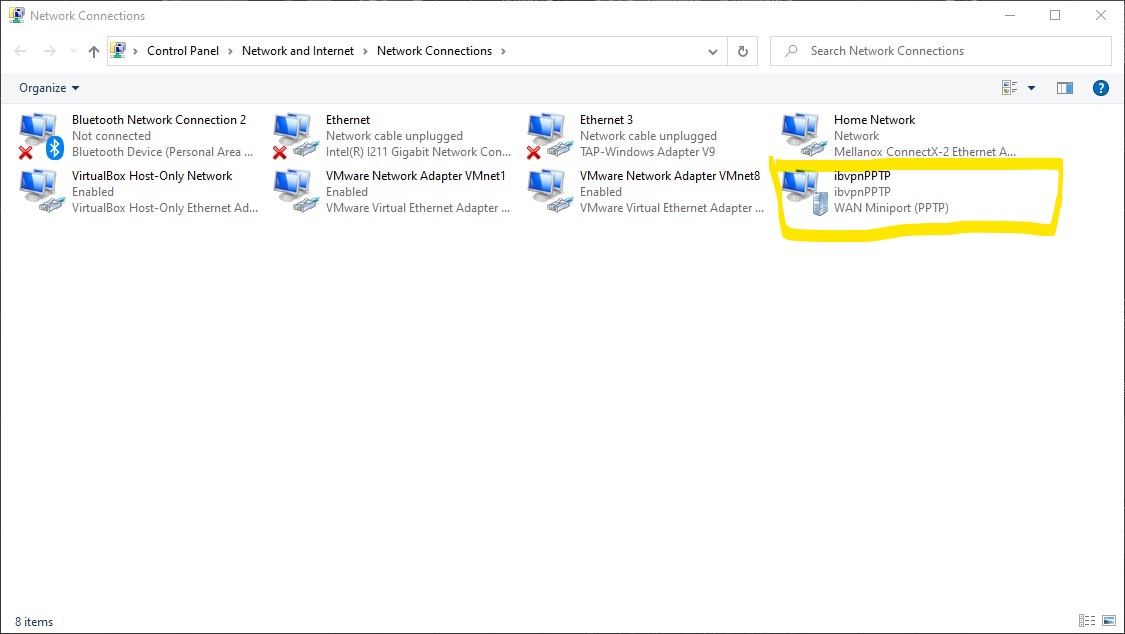
The type of VPN connection you choose in your software will change the Interface type. So if you do this Interface binding and go and change the type of VPN connection BiglyBT will not be able to connect until you change the Interface in the Binding section…
Here you can see with my ibVPN connection active the Interface PPP1 shows up in the below listing for potential interfaces. In the block for binding I have placed ppp1 and then hit save.

Scroll down a little further and make sure you enable the check boxes in the highlighted section. This is where the magic happens. These selections will force BiglyBT to check if the interface is present when it starts up and will pause any torrents if the interface drops. BiglyBT will only send traffic over the VPN interface and not your normal internet connection with these settings. Don’t forget to hit that SAVE button again once you’ve set this up.
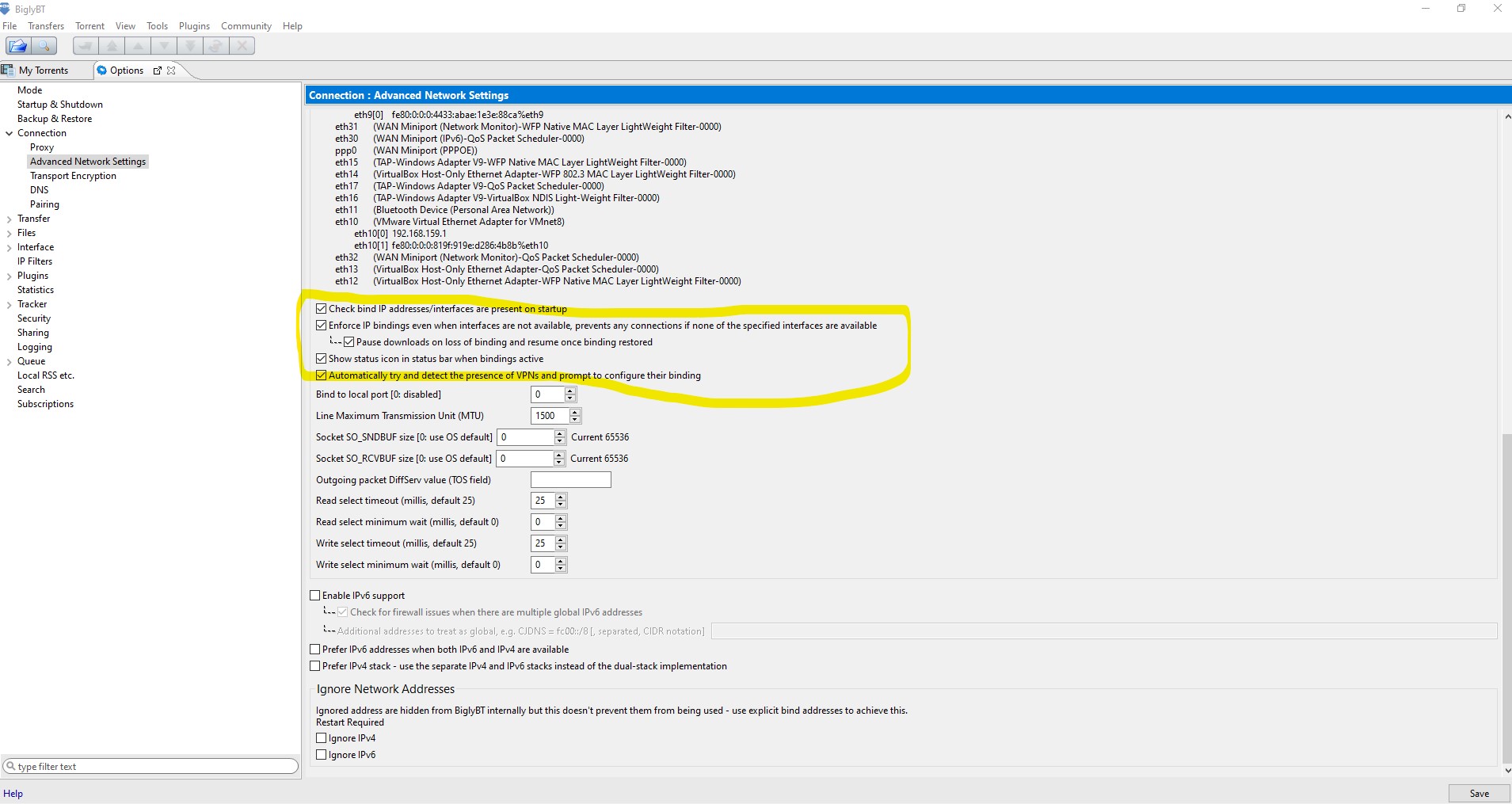
Another option, depending on your VPN software, is to have a “Kill Switch”. If your VPN connection drops it will kill the application you have setup. I don’t like this option compared to using the Bind interface in the BiglyBT. But it’s better than nothing. But be aware it’s not fool proof.
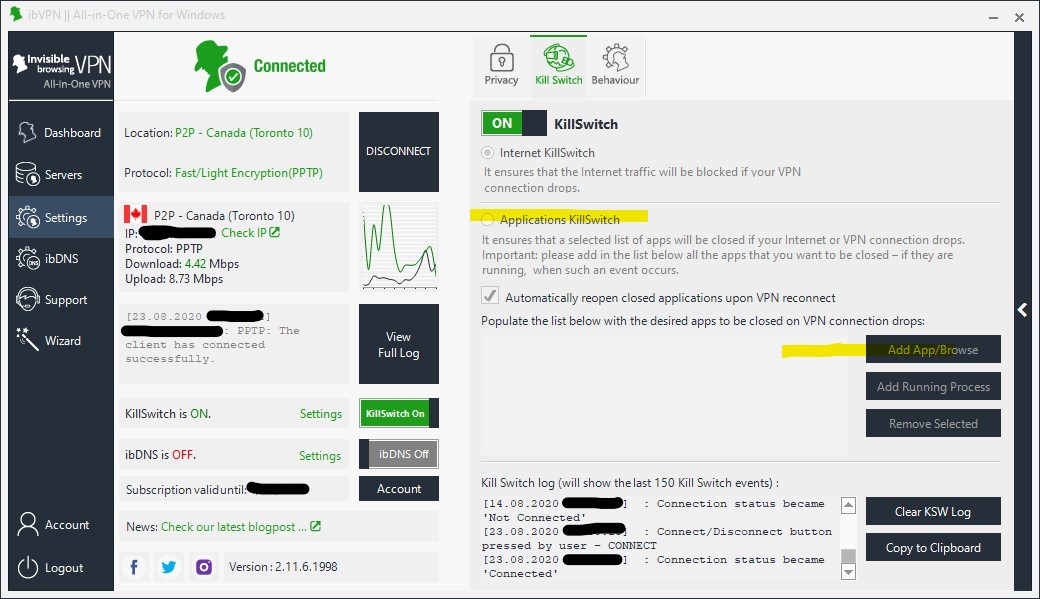
right on, thx for the info, been trying to figure this out for a while. I keep getting those notices from ISP..
I appreciate you letting me know that it’s useful information. The same concept should work for any program that can bind to an interface… So in theory it’s not limited to Vuze and BiglyBT.
what do you do your vpn isnt showing up under network connection
In BiglyBT or under Windows itself? There are a lot of different reasons why that might happen for each so it’s hard to say. Best advice I can give you is to reinstall any software from your ISP that creates your connections.
Hello, is it at all possible yuh could help with this matter of setting this up? Got a quick question:
Underneath “Bind local IP address or interface”, what does this user put in the box? Underneath is a similar example text and then the last 4 lines of listings for this user under their three “Io (Io) lines are (without spoiling personal info, this user is going to replace the actual letters and numbers with an “x” for a letter seen and “#” for a number seen): xxx#:# (xxx#:#) and under that, the second line reads: xxx#:#[#] xx##::xx##:#:x###:#xxx:#xx#%xx# and the third line reads: xxx#:#[#] xx#x:###x:x#x#::#x and finally the last line reads: xxx#:#[#] ###.##.#.##
The only other gentleman who really knows his stuff and namely BiglyBT and VPNs isn’t/hasn’t responded to this user’s most recent questions, so, could yuh take a sec to help this user out, please?
And as a follow-up: this shouldn’t matter whilst traveling, yes? If ever rebooting their phone and choosing between phone cell network and wi-fi, does that matter, and which, if not both, should this user choose? Everything else looks fine.
Thanks for any time and attention to this matter!
Sorry, I haven’t used BiglyBT in a very long time but I do recall some of this. Your questions though lead me to believe you aren’t running it on a Windows 10 installation… I’ve no idea why you’d want to run torrents on your phone, but I’m betting it would be android based. Home PC of whatever other device, the actual internet you use does not matter as you are binding to the VPN. I can’t speak to the format that shows in the Interfaces list on a different device, but as I said in the guide, turn on the VPN connection then look at that page in BiglyBT to see what interface was added to the list. In my case it was the “ppp1” so that’s what I typed in the space. Whatever format they’re using for that top level interface plug that in. That’s about all the advice I can give you without seeing a screenshot of what you see when it’s not on and then one when it is on…
Aha! Okay, so, this user turned the new VPN on and off and saw that the last 4 lines underneath the last “Io” line were all gone…yuh said to go with the top line of those four for the “Bind to local IP address or interface” box, yes? So, that’s either “xxx#:#” OR “(xxx#:#)” OR both of those “xxx#:# (xxx#:#)”. Which of the three is it to be typed in? Currently/what the other guy showed, it was/is just “xxx#” with no “:#” added after that, let alone the following thing in parentheses on the same line after a space.
And as for why to do it on a phone, this user didn’t have a computer VPN set-up at the time and only had it for their phone at the time and had to stop after awhile and now can resume, but will eventually have one for the computer as well, but this is just to tide one over until that day comes and will then do the majority/all of their torrenting on the computer instead.
Thanks!
Sorry that’s still confusing to me. lo interfaces are software loopbacks and are not what you’re looking for as far as I know. I don’t need IP addresses or anything but the actual names of the interfaces you see when the VPN is turned on would be helpful. Snapping a picture and emailing it to me would help even more. Then I might be able to tell you exactly what to put in there.
Okay, so, more information: the VPN itself is the second-to-last line/the third line, and matches what it shows under the VPN, so that’s it. The whole long thing isn’t needed to be typed in the box, it’s just the “xxx#:#[#]”, yes? JUST like that….or just “xxx#”? It must be “xxx#:#[#]” that’s right next to what is listed?
Oh, and what is put under “Bind to local port”? Does it remain “0” or does one type something else in? The other guy’s walkthrough guide (iqbuster’s) shows “12345” highlighted in green. This user has it set on “0”, which, above, says that means “disabled”, what does that mean?
This user currently has in the previous question’s “Bind to local IP address or interface” box as “xxx#”, but, should it be “xxx#:#” instead? It’s what is directly under the “Io” lines; this user did switch VPNs just recently and thinks it may have been responsible for adding the “#” after the “xxx#:”. Or is it fine as it is at “xxx#” without the “:#” after it?
If this other person’s guide is using a local PORT and they want to bind to that specific port, then that option is available. That’s a different use case though than the way I ran it… might be something Docker related if they’re calling out a port. In mine guide you are using the option to bind to an INTERFACE aka the VPN connection. That is why my bind to local PORT option is set to 0/disabled. Best way to do this is set it up a torrent that is, of course, 100% legal like a UBUNTU ISO file… While BiglyBT is downloading that file, drop the VPN connection. If the ISO file continues to download then it’s not bound to the VPN interface correctly. Test until it works correctly.
Okay, without sending a screenshot….to type in the “Bind to local IP address or interface” box in advanced settings, when turning off the VPN, four lines of text disappear, and when turned on, of the four lines of text, the “interface” (mainly letters with some numbers) is the third line and it matches what the VPN says when going into it, it’s copy-and-pasteable from there as well.
The question is, does this user just do that and copy and paste the “fdaxyzblahblahblah” interface entirely and paste it into that aforementioned box, OR the shorter text that is to the LEFT of it, which is like, say, “uno0:1[1]” OR is aaallll of that copy and pasted into said box “uno0:1:[1] fdaxyzblahblahblah” with or without the space in-between?
Currently, it was/is just “uno0”, if that’s not fine, is it “uno0:1” or “(uno0:1), which is to the right of it separated by a space, or that whole top line from which it’s from “uno0:1 (uno0:1)”?
Am unsure if the new VPN added the extra “:1” or if it was always there, but that’s not included in the box above the example text and list of addresses/interfaces; is it as simple as just making it “uno0:1” then or is the VPN interface that matches the third line (above the IP address, which is the fourth line) what is needed to be typed in? That’s the best this user can explain it, if unable to help, no problem, am exploring other avenues of help in the meantime and thanks for attempting anyways!
Try the shorter version of uno0 first. Test it out and then try uno0:1 if the first one doesn’t work. Keep trying until it works, I doubt you need the entire long description.
I’m not showing in network status what you are. I’m using NORD VPN and it says I’m connected and protected. But Network connections in windows Shows NORD as Ethernet 2 TAP-NordVPN Windows Adapter V9 unplugged with a red X My viable connections are “Ethernet” Network 2 and NORDLYNX Network 3 Nordlynx Tunnel? However the x’d out VPN does show up in Bigly connections?
Same thing here, Steve.
Did you ever find a solution?